På PC kan du hitta ikonen för ProjectCoordinator Desktop nere i högra hörnet om du klickar på uppåtpilen (Notifieringsområdet). Klicka på ikonen för att öppna fönstret för ProjectCoordinator Desktop igen. OBS: Du kan ändra inställningarna för detta under ”Customize” om du vill att ikonen ska visas hela tiden eller inte. Ändra från "Only show notifications" till "Show icon and notifications" om du vill att ikonen ska visas hela tiden.
På Mac får du alltid ikonen nere i ”Dockan” (om du inte har ändrat var den ska visas). Om du klickar på ikonen så visas förstret för ProjectCoordinator Desktop.
Troligtvis är portaladressen felaktig i ”Settings”. Kontrollera att det står https:// före portaladressen, och att det inte finns något / efter.
Om du behövde justera, spara anslutningen igen och prova igen att klicka på ”Connect”.
Läs mera här om inställningarna: http://icoordinator.com/sv/support/icd-installera
Om du får det här meddelandet, prova att klicka på Connect igen.
Om detta inte fungerar, prova att starta om ProjectCoordinator Desktop.
I PC-versionen: Använd Stäng-knappen i det övre högra hörnet för att stänga ProjectCoordinator Desktop.
I Mac-versionen: Välj ”Avsluta ProjectCoordinator Desktop” i dropdown-menyn under ProjectCoordinator Desktop i det övre vänstra hörnet av skärmen (bredvid Apple-symbolen).
Säkerhetsinställningarna i webbläsaren kan stoppa nedladdningar av filer från internet. Kolla dina inställningar och öppna upp så du kan ladda ned installationsfilen. Hur du gör kan variera något mellan de olika versionerna av webbläsarna.
Utdrag ur text på Microsoft hjälpsida:
”Om nedladdningar och säkerhetsvarningar
När du laddar ned en fil kontrollerar Internet Explorer att nedladdningen inte innehåller skadlig programvara eller på annat sätt kan skada datorn. Om en nedladdning verkar misstänkt visar Internet Explorer ett meddelande där du kan bestämma om du vill spara, köra eller öppna filen eller inte. Alla de filer som du varnas för är inte skadliga, men se till att du litar på webbplatsen som du laddar ned filen från och att du verkligen vill ladda ned filen.
Om en säkerhetsvarning om att utgivaren av programmet inte kunde verifieras visas betyder det att Internet Explorer inte känner igen webbplatsen eller organisationen som ber dig ladda ned filen. Se till att du känner igen och litar på utgivaren innan du sparar eller öppnar nedladdningen. Läs mer om hur SmartScreen skyddar dig och om certifikatfel som kan göra att varningar visas.
Det finns alltid risker med att ladda ned filer från webben. Nedan finns några försiktighetsåtgärder du kan vidta för att skydda datorn när du laddar ned filer:
•Installera och använd ett antivirusprogram.
•Ladda bara ned filer från webbplatser som du litar på.
•Om filen har en digital signatur kontrollerar du att signaturen är giltig och att filen kommer från en betrodd plats. Du kan visa den digitala signaturen genom att klicka på länken till utfärdaren i den dialogruta med säkerhetsvarning som öppnas när du börjar ladda ned filen.”
Läs mera på Microsofts hemsida här:
http://windows.microsoft.com/sv-se/internet-explorer/download-files#ie=ie-11-win-7
Settings-fönstret ska visas automatiskt framför det större fönstret med logotypen när du startar ProjectCoordinator Desktop. Mest troligt har något inträffat på din dator, och en omstart kan möjligen lösa problemet. Om så inte är fallet kan du alltid klicka på knappen ”Settings” för att visa fönstret. Om Settings-fönstret är blankt/vitt kan du testa att klicka på X och stänga det. Sedan klickar du igen på knappen "Settings" i det stora fönstret. Då borde det visas normalt.
På PC klickar du bara på knappen ”Settings” i det stora fönstret.
På Mac måste du högerklicka på ProjectCoordinator Desktop-ikonen i Dockan längst ner (eller i sidan) på skärmen. Då ser du en kontextmeny med fler alternativ, och där finns ”Settings” som du kan klicka på för att visa fönstret igen.
Efter att du har klickat på filen och öppnat den med ett associerat program, t.ex. Microsoft Word, kan du använda ”Spara som” och spara ner en kopia till valfri plats på din lokala dator.
Gör så här för att nollställa lösenordet för databasen:
I PC:
I Windows 7 och Vista:
Stäng ProjectCoordinator Desktop helt med Exit-knappen.
Klicka på Startknappen längst ned till vänster. I fönstret ”Search programs and files” längst ned skriver du ”cmd” och trycker Enter. I terminalfönstret som dyker upp skriver du in: del ”Appdata\Roaming\icdesk\Local Store\icd.db” och trycker Enter. Det är inte säkert att det fungerar om man bara kopierar och klistrar in. Skriv in för att vara säker. Se bara till att skriva rätt och glöm inte ” i början och i slutet.
Nu kan du starta om ProjectCoordinator Desktop och skriva in lösenordet på nytt. Observera att du måste lägga till portalen/portalerna igen i Settings-rutan som dyker upp.
I Windows XP:
Stäng ProjectCoordinator Desktop helt med Exit-knappen.
Klicka på Startknappen längst ned till vänster. Klicka på ”Kör” (kan finnas under ”Alla program”) och där skriver du ”cmd” och trycker Enter. I terminalfönstret som dyker upp skriver du in: del ”Application Data\icdesk\Local Store\icd.db” och trycker Enter. Beroende på version av XP kan sökvägen se lite annorlunda ut. Det enklaste om det inte fungerar är att leta upp filen manuellt och skriva in samma sökväg. Det är inte säkert att det fungerar om man bara kopierar och klistrar in. Skriv in för att vara säker. Se bara till att skriva rätt och glöm inte ” i början och i slutet.
Nu kan du starta om ProjectCoordinator Desktop och skriva in lösenordet på nytt. Observera att du måste lägga till portalen/portalerna igen i Settings-rutan som dyker upp.
I Mac:
Stäng ProjectCoordinator Desktop helt med Quit ProjectCoordinator Desktop som du hittar i Dropdown menyn uppe till vänster.
Klicka på förstoringsglaset uppe till höger på skärmen (Spotlight) och skriv in ”Terminal”. Klicka på namnet som kommer upp nedanför.
Inne i Terminal skriver du in: rm ”Library/Preferences/icdesk/Local Store/icd.db” och trycker Enter. Det är inte säkert att det fungerar om man bara kopierar och klistrar in. Skriv in för att vara säker. Se bara till att skriva rätt och glöm inte ” i början och i slutet.
Nu kan du starta om ProjectCoordinator Desktop och skriva in lösenordet på nytt. Observera att du måste lägga till portalen/portalerna igen i Settings-rutan som dyker upp.
Om skyddad vy är aktiverad blir alla filer från nätet öppnade i skrivskyddat läge. Det betyder att du inte kan redigera filerna. För att slå av skyddad vy i Microsoft Office 2010, gör följande:
- Starta en Microsoft Office 2010-applikation (t.ex. Word 2010).
- Klicka på Arkiv-menyn och välj Alternativ.
- Välj sedan Säkerhetscenter > Inställningar för Säkerhetscenter > Skyddad vy.
- Ändra ett eller flera av alternativen för skyddad vy genom att klicka i kryssrutorna.
- Avsluta genom att klicka OK.
OBS: För att slå av skyddad vy för alla applikationer i Microsoft Office 2010-paketet måste du repetera ovanstående procedur för var och en av dem.
Om jag klickar på ett dokument i ProjectCoordinator kan jag bara spara dokumentet lokalt. Jag kan inte redigera och spara den direkt till portalen.
Om du har en PC och använder Internet Explorer kan du installera DMK komponenten.
När du går till dokument i ProjectCoordinator, finns knappen *"Installera DMK". *OBS: Denna knapp är borttagen fr.o.m. version 3.0.2.
Klicka på knappen och följ anvisningarna på skärmen.
OBS: För att installera och använda DMK-komponenten måste du använda Windows och Internet Explorer.
Kom också ihåg att lägga till din portal till Internet Explorer, Betrodda platser. Se ämnet: Internet Explorer blockerar fönster från ProjectCoordinator
Du väljer och ändrar språket i Mina inställningar. ProjectCoordinator finns på engelska och svenska. Följ instruktionerna i direkthjälpen för ProjectCoordinator.
Hur man laddar upp dokument beskrivs i onlinehjälpen för dokument under titeln Ladda upp dokument. Följ instruktionerna i onlinehjälpen för ProjectCoordinator, klicka på länken nedan.
För att undvika blockerade fönster (fönster som öppnas när du klickar på knappar i verktygsfältet), gör följande inställningar i Internet Explorer
- Starta Internet Explorer.
- Logga in på portalen.
- Klicka på "Verktyg" i menyraden och välj "Internet-alternativ".
- Klicka på fliken "Säkerhet" i fönstret som visas.
- Klicka på "Betrodda platser" i panelen med titeln: "Välj en zon om du vill ange säkerhetsinställningar för."
- Klicka på knappen "Platser" för att öppna fönstret "Betrodda platser".
- Om den aktuella ProjectCoordinator portalen/rummet körs säkert (https), se till att "Kräv serververifiering (https:) för alla platser i den här zonen" är markerat. Om den aktuella ProjectCoordinator portalen/rummet inte körs säkert (http), se till att "Kräv serververifiering (https:) för alla platser i den här zonen" är avmarkerad.
- Skriv in den hemsida som ska tillåtas (t.ex. http:// ProjectCoordinator.net) i fältet "Lägg till följande webbplats i zonen:" och klicka på "Lägg till".
- Klicka på "Stäng" för att acceptera ändringarna.
- Klicka på "OK" i fönstret Internet-alternativ för att slutföra processen.
OBS: Lägg bara webbsidor som du känner till och kan lita på i "Betrodda platser".
Läs mera här: http://office.microsoft.com/sv-se/word-help/oversikt-RZ101665538.aspx?CTT=1§ion=1
Hur man ändrar åtkomsträttigheter beskrivs i onlinehjälpen för dokument med titeln Redigera egenskaper för dokument. Följ instruktionerna i onlinehjälpen för ProjectCoordinator, klicka på länken nedan.
Hur du skapar en ny användare beskrivs i onlinehjälpen för Team under rubriken Användare - skapa, redigera och ta bort. Följ instruktionerna i onlinehjälpen för ProjectCoordinator, klicka på länken nedan.
Användare - skapa, redigera och ta bort
Ta bort lagrad inloggningsinformation från din PC
- Välj Startmeny
- Välj "Kontrollpanel"
- Klicka på "Användarkonton"
- Klicka på "Hantera användarkonton "
- Välj fliken "Avancerat"
- Klicka på knappen "Hantera lösenord"
- Välj portal från listan "Generella inloggningsuppgifter", (t.ex. Dinportal.com) genom att klicka på pilen i slutet på raden.
- Välj "Ta bort från valvet"
Ta lagrad inloggningsinformation från din MAC
- Öppna ett nytt Finder-fönster genom att klicka på ikonen i dock
- Gå till "Verktyg"-mappen, som ligger i "Program" under Mac hårddisk
- Dubbelklicka på ikonen "Nyckelhanterare" för att öppna lösenordsverktyget
- Välj "Lösenord" i listan över kategorier i det nedre vänstra hörnet av programfönstret
- Klicka på den lagrade lösenord som du vill ta bort från din dator
- Gå till "Redigera" i menyraden och välj "Ta bort ".
- Klicka på "Ta bort" igen för att bekräfta ditt val.
Om du har aktiverat skyddat läge öppnas alla filer från webben i skrivskyddad vy. Det innebär att du inte kan redigera filerna.
För att avaktivera skyddat läge i Microsoft Office 2010, följ nedanstående steg:
- Kör ett Microsoft Office 2010-program (t.ex. Word 2010)
- Klicka på Arkiv-menyn och välj "Alternativ "
- I dialogrutan "Alternativ", välj "Säkerhetscenter" i den vänstra panelen
- Klicka på "Säkerhetscenterinställningar" i den högra panelen
- Välj "Skyddad vy" i den vänstra panelen i dialogrutan " Säkerhetscenter "
- Inaktivera ett av skyddslägesalternativen genom klicka i kryssrutan
- Klicka "OK"
OBS: För att avaktivera skyddat läge i varje tillämpning av Microsoft Office 2010-pack, måste du upprepa proceduren ovan för varje program i Microsoft Office 2010.
I standardinstallationen av en 64-bitars Windows 7 finns det två versioner av Internet Explorer installerade (en 64-bitars Internet Explorer och en 32-bitars Internet Explorer).
64-bitarsversionen av Internet Explorer stöder inte ActiveX-komponenter.
OBS: Vår DMK-komponent är endast kompatibel med 32-bitarsversionen.
Här är en instruktion om hur du kan köra 32-bitars Internet Explorer på en PC med Windows 64-bitarsversion installerad:
Kör 32-bitars Internet Explorer
- Starta ett Utforskar-fönster och navigera till mappen: "C:\Program Files(x86)\Internet Explorer\"
- Dubbelklicka på filen: "iexplore.exe"
Skapa en ikon på skrivbordet för 32-bitars Internet Explorer
- Välj och skapa en genväg till filen "iexplore.exe" som finns i mappen "C: \ Program Files (x86) \ Internet Explorer \".
- Kopiera genvägen till skrivbordet.
Avinstallera DMK-komponent
Det kan vara så att DMK komponenten inte är korrekt installerad (om du har installerat DMK från 64-bitars Internet Explorer).
För att vara på den säkra sidan, avinstallera DMK komponenten och installera den från 32-bitarsversionen av Internet Explorer.
- Välj Start-menyn och välj "Kontrollpanelen"
- Välj "Program och funktioner"
- Dubbelklicka på "ProjectCoordinator DMK"
- Välj "Ja" i pop-up-fönstret
Installera DMK-komponent
- Starta 32-bitars Internet Explorer och logga in i ProjectCoordinator.
- Gå till mappen Dokument, nu ska knappen *"Installera DMK" finnas i fönstret. *OBS: Denna knapp är borttagen fr.o.m. version 3.0.2.
- Klicka på knappen "Installera DMK" för att installera DMK komponenten och följ instruktionerna på skärmen.
Om du klickar på en Inbjudan till granskning i Safari och får ett felmeddelande om att ett popup-fönster blockeras och inget fönster visas, ändra popup-inställningar i Safari:
- Välj "Inställningar" i Safari-menyn.
- Klicka på fliken "Säkerhet"
- Ta bort markeringen i kryssrutan "Blockera popup-fönster "
OBS: Off-line-funktionen stöds för närvarande inte av Xythos för MAC
Konfigurera Xythos så att filer och mappar finns tillgängliga offline
- Starta Xythos-enheten
- Tryck på knappen "Arbeta Online"
- Välj den första filen eller mappen som ska vara tillgänglig offline, (välj den i Utforskaren som är ansluten till servern).
- Högerklicka på den markerade filen/mappen och välj "Alltid tillgänglig offline" från popupmenyn
- Upprepa steg 3 och 4 för alla filer och mappar som skall vara tillgängliga offline
- Klicka på "Koppla från" i Xythos enhetens fönster
- Välj "offline"-fliken i Xythos enhetens fönster och välj inställningen för hur och när synkronisering med servern bör utföras.
- Om du vill synkronisera manuellt, klicka för att avmarkera "Vid anslutning" och "Vid frånkopplingar". Synkroniseringen görs därefter manuellt genom att man trycker på knappen "Synkronisera nu", (om du väljer det här alternativet finns det ingen automatisk synkronisering).
Arbeta med filer och mappar Off-line
- Starta Xythos-enheten
- Tryck på knappen "Arbeta offline", (Xythos-enheten ansluter till en "virtuell enhet" med samma innehåll, och med alla "Fjärrkonfigurerade" filer och mappar, (se ovan), finns i ett Utforskar-fönster, (det ser ut som du är ansluten till servern).
- Gå till filen i Utforskaren och arbeta med den som om den hade lagrats på din dators hårddisk.
- När du är klar med ditt arbete, klicka på knappen "Koppla från" i Xythos enhetens fönster, den "virtuella disken" blir bortkopplad.
Synkronisera uppdaterade filer och mappar online
- Om automatisk synkronisering är markerad visas synkronisering och uppdatering av ändrade filer och mappar när du ansluter till servern (när du trycker på "Online" i Xythos-enhetens fönster).
- Om manuell synkronisering har valts, visas synkronisering och uppdatering av ändrade filer och mappar när du trycker på knappen "Synkronisera nu" i "offline"-fliken i Xythos-enhetens fönster.
Om någon annan har uppdaterat en fil på servern så att versionerna av en fil är annorlunda visas
Efter att du loggat in på portalen, klicka på info-knappen som finns på den översta panelen och välj Om / About enligt bilden nedan:
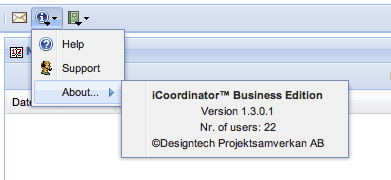
Ibland när man vill öppna en tidigare version av en Office-fil kan man uppleva att inget händer. Kolla då så att inte en Windows Security-ruta har hamnat bakom något annat fönster. Om man trycker in Alt+Tab kan man växla mellan öppna fönster och hitta denna lilla ruta. Där kan man klicka både OK eller Cancel så öppnas filen i t.ex. Word.
Observera: Tidigare versioner av filen går inte att redigera.
Om du får det här problemet, prova först att hålla ner Ctrl + F5 för att ladda om webbsidan. Annars kan du prova att radera gamla cookies.
Följ dessa steg:
Internet Explorer 9
Öppna Internet Explorer.
Klicka på ”Verktyg” (kugghjulet i det övre högra hörnet).
Välj ”Internetalternativ” i menyn.
Under fliken ”Allmänt”, klicka på knappen ”Ta bort” i sektionen ”Webbhistorik”.
Fönstret Ta bort webbhistorik öppnas. Markera kryssrutorna för ”Cookies” och ”Temporära Internetfiler”, du kan kryssa ur de andra.
Klicka på knappen ”Ta bort”, stäng och starta om webbläsaren.
Internet Explorer 8
Stäng Internet Explorer 8.
Öppna Internetinställningar genom att öppna Kontrollpanelen > Nätverk och Internet > Internetinställningar.
Klicka på knappen ”Säkerhet” och därefter på ”Ta bort webbhistorik”.
Markera kryssrutorna för ”Cookies” och ”Temporära Internetfiler”,
Klicka på ”Ta bort”, starta webbläsaren.
Internet Explorer 7
Stäng Internet Explorer 7.
Öppna Internetinställningar genom att öppna Kontrollpanelen > Nätverk och Internet > Internetinställningar.
Klicka på fliken ”Allmänt” och sedan på ”Ta bort” under ”Webbhistorik”.
Klicka på ”Ta bort alla” och klicka på ”Ja” för att bekräfta att du vill ta bort denna information. Klicka sedan på OK. Starta webbläsaren.
Ja, du kan använda Prenumerationsfunktionen i Dokumenthanteraren. Du gör så här för att använda den:
Prenumerera på dokument
- Om du vill prenumerera på några av dina lagrade dokument/mappar väljer du vilka dokument/mappar du vill prenumerera på genom att markera kryssrutan bakom dokumentet/mappen namn med musen.
- Klicka på knappen Prenumeration på/av
 .
.
OBS: Om du prenumererar på en hel mapp, prenumererar du också alla filer i den mappen. Också nya filer som användarna laddar upp till den mappen kommer med. Du kan välja hur ofta du vill få Prenumerationsrapporten. Du hittar den under Mina funktioner/Mina prenumerationer. Där kan du ställa in intervallet till t.ex. Direkt, Varje timme, Dagligen, Varannan dag eller Veckovis.
Försök med att klicka på webbläsarens "Uppdatera"-knapp eller F5. Om inloggningsfönstret visas måste du logga in igen.
OBS! I ProjectCoordinator™ finns en tidsgränd för utloggning. Den är som standard inställd på två (2) timmar. Om du försöker ladda upp (spara) en fil efter att du har loggat ut kommer filen att sparas lokalt på din dator i C:\Users\[User]\Appdata\Local\Temp.
Normal.dot eller Normal.dotm är att tom sida du får när du öppnar ett nytt dokument i Microsoft ® Office Word. Om denna mall fil blir skadad, kan i vissa fall detta påverka ProjectCoordinator när du vill spara filerna tillbaka till portalen. Om du får frågan om du vill spara om Normal.dot eller Normal.dotm, klicka på OK. Filen sparas inte tillbaka till portalen innan du gör detta.
Efter att det ska fungera som vanligt igen. Detta är ett problem som orsakas av Microsoft ® Office, inte ProjectCoordinator™.
Klicka på kugghjulet (Verktyg) i IE11 och sedan på ”Inställningar för Kompatibilitetsvy” ovanför ”Internetalternativ” och lägg till adressen till din portal (den är förfylld). Adressen flyttas då till rutan ”Webbplatser du lagt till Kompatibilitetsvyn”. Klicka på Stäng-knappen. Efter det kan du prova igen. Ibland måste du logga ut och sedan logga in pånytt. Det kan hända att den vill uppdatera DMK-tillägget, om så är fallet, gör så. Det är möjligt att du måste stänga IE11 för att uppdatera DMK-kitet.
OBS: Kom ihåg att din portal måste läggas till bland Betrodda platser, annars fungerar inte DMK-tillägget.
Se hur du gör det här: Internet Explorer blockerar fönster från ProjectCoordinator
OBS: I de senaste versionerna av Internet Explorer 11 fungerar inte alltid DMK-komponenten trots våra rekommenderade ändringar. Om så är fallet, var vänlig att installera och använd ProjectCoordinator Desktop istället. Du hittar instruktioner och länkar här: http://icoordinator.com/sv/icoordinator-apps
I standardinstallationen av en 64-bitars Windows 7 finns det två versioner av Internet Explorer installerade (en 64-bitars Internet Explorer och en 32-bitars Internet Explorer).
64-bitarsversionen av Internet Explorer stöder inte ActiveX-komponenter.
OBS: Vår DMK-komponent är endast kompatibel med 32-bitarsversionen.
I de senaste versionerna av Internet Explorer 11 fungerar inte alltid DMK-komponenten trots våra rekommenderade ändringar:
Problem att öppna och spara dokument i ProjectCoordinator
Problem med DMK-komponent i 64-bitars Windows
Jag har installerat Internet Explorer 11 och nu fungerar inte DMK-tillägget mer.
OBS: Om så är fallet, var vänlig att installera och använd ProjectCoordinator Desktop istället. Du hittar instruktioner och länkar här: http://icoordinator.com/sv/icoordinator-apps
Läs mer om ProjectCoordinator Desktop här: http://icoordinator.com/sv/support/online-help/icd
I denna version av ProjectCoordinator stöds inte iWorks-filer och verktyget kan inte hantera dem rätt. Vi hoppas kunna stödja dessa filtyper i framtiden.
När en aktivitet i Aktivitetsplaneringen är klar och satt till 100%, går det inte längre att rapportera mera tid på den aktiviteten.
Det beror på att denna funktion kräver att din webbläsare har stöd för HTML5, och Internet Explorer 9 har inte det. Nödvändigt HTML5-stöd finns i följande versioner av de vanligaste webbläsarna:
Safari 7+
Firefox 31+
IE 10+
Chrome 31+
Du bör använda ett annat program för detta, exempel på sådana program är: WinRAR (http://www.win-rar.com), WinZip (http://www.winzip.com), TUGZip (http://www.tugzip.com) och 7-Zip (http://www.7-zip.org).
Det beror på att ditt system inte stödjer det nyare TLS 1.2-protokollet. Du behöver lägga in en fix på din dator för att åtgärda detta. Skrolla ned till ”Easy fix” och klicka på ”Download”. Läs mera på denna sida: https://support.microsoft.com/en-us/help/3140245/update-to-enable-tls-1-1-and-tls-1-2-as-a-default-secure-protocols-in
